Create Environment
How to Create your BitssCloud Environment
Firstly, you need to create an appropriate environment to host your application. It will circulate across a set of servers, chosen according to your app’s requirements and the programming language it is written in. Each instance in the BitssCloud environment (like database, app server, etc.) illustrates an independent virtual machine.
BitssCloud supervises and provides support to your environment. For example, if instances need more resources, they are moved to more powerful hosts without the necessity of your manual interference. Additionally, BitssCloud sends you an email notification whenever it makes any modifications to your environment.
The below guidelines will tell you the steps of environment creation, describing the available software stacks and additional possibilities BitssCloud provides. So, go through it;
1. Log in to the BitssCloud dashboard with your credentials.
2. Click New environment in the upper left corner of the dashboard.![]()
3. The Environment Topology dialogue box will be open. For starting, choose your programming language by clicking on the proper tab in the upper part of the dialogue box:![]()
4. Here you can fully customize your environment settings.
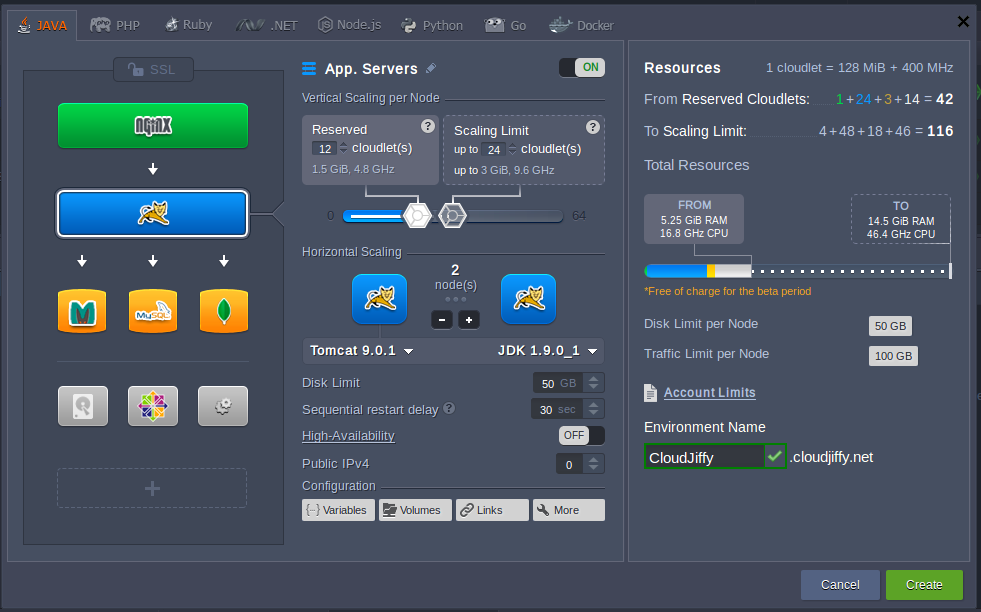
Balancing
- If you want to set up the load balancing, simply pick the NGINX-balancer node by clicking the Balancing button (also, it is automatically enabled if you use more than one server). Then, specify the resources limits for vertical scaling of your server (fixed and dynamic amount of cloudlets you want to use) in the centre section of the Environment topology window.
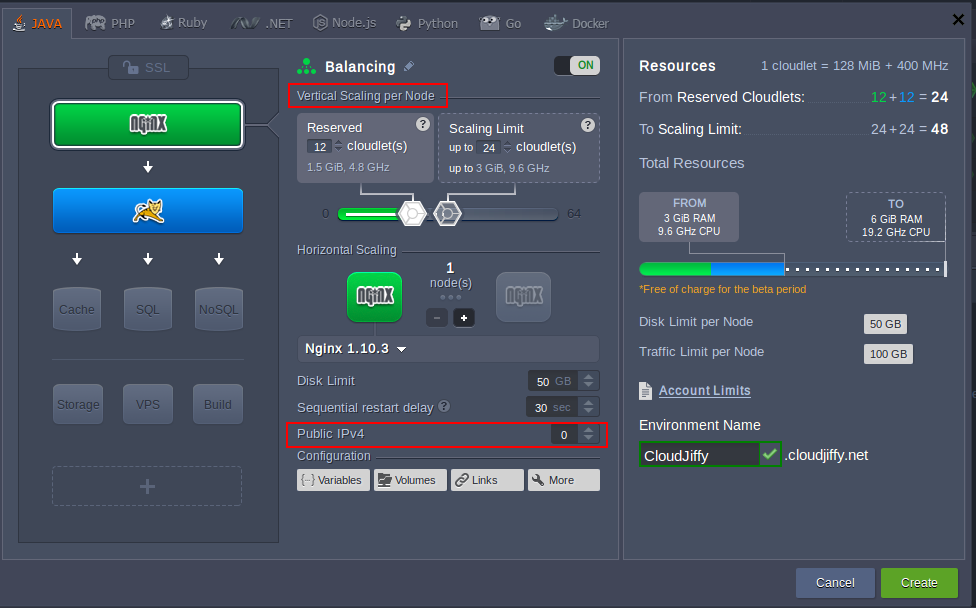
If you need an external IP address, switch on the Public IPv4 option (please note: this is a paid add-on).
Application Servers
Click the Application servers button.
- In the drop-down menu, choose the application server you want to use. There are many options available (as per your requirement) for different applications [ GlassFish (5.x,4.x.x), Jetty(6.1.26 ,8.1.17,6.1.26),TomEE+(7.0.x), Tomcat 6/7/8/9, Apache 2.4.6, and many more]
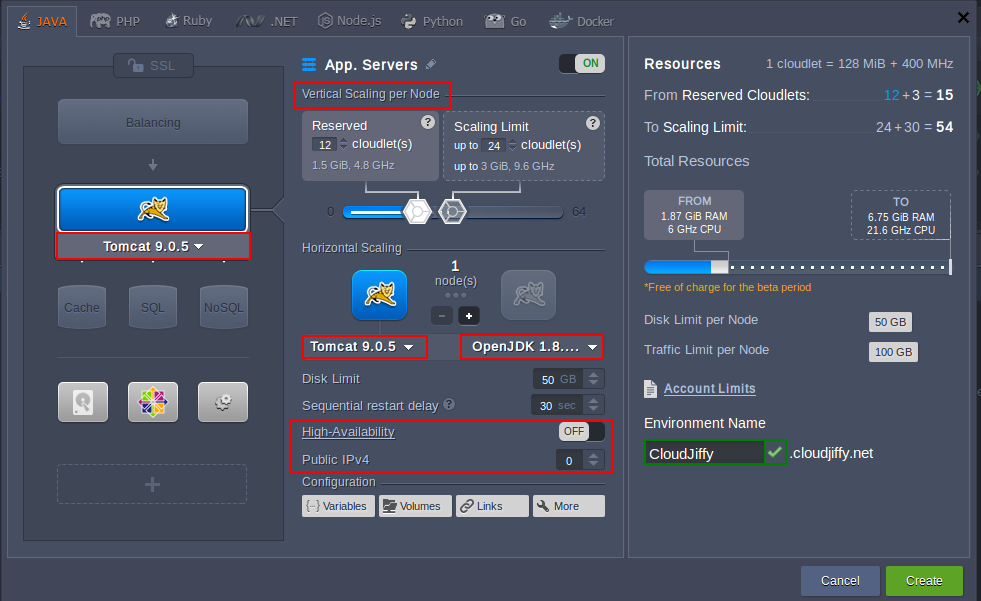
- You can change the cloudlet limits per server (vertical scaling) using the sliders (for a fixed and dynamic amount of cloudlets separately).
- Use the +/- buttons between the application server icons to scale your server horizontally (more or fewer nodes).
- In the case of NodeJS or .NET usage, the only available version (Node.js 0.10 or .NET 4 correspondingly) will be chosen automatically.
- If you need it, you can switch the High Availability on for your Java application server. You can also attach the Public IPv4 address to your app server, regardless of the used programming language (please note: this is a paid add-on).
Memcached
Using the Cache icon, you can add a Memcached Node.
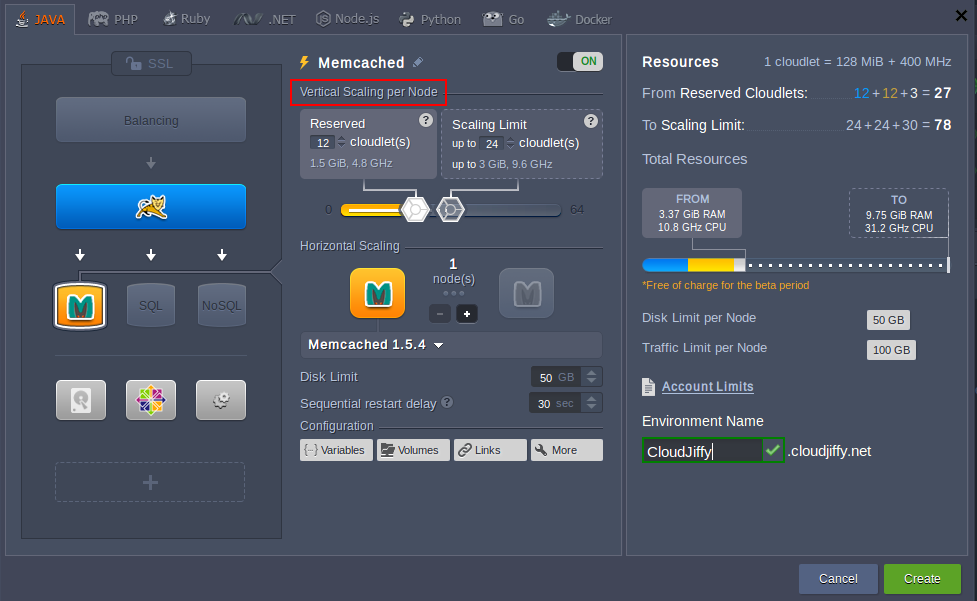
Use the sliders to change the cloudlet limits for its vertical scaling.
Databases
Two sets of databases are available:
- databases
- NoSQL databases
Click on the SQL icon to activate an SQL Database. You can select the dadatbase as per your requirement: MariaDB(10.x.x,5.x.x), MySQL(5.7.x,5.6.x), PostgreSQL(10.x.x ,9.x.x), MSSQL 2012 and many more.
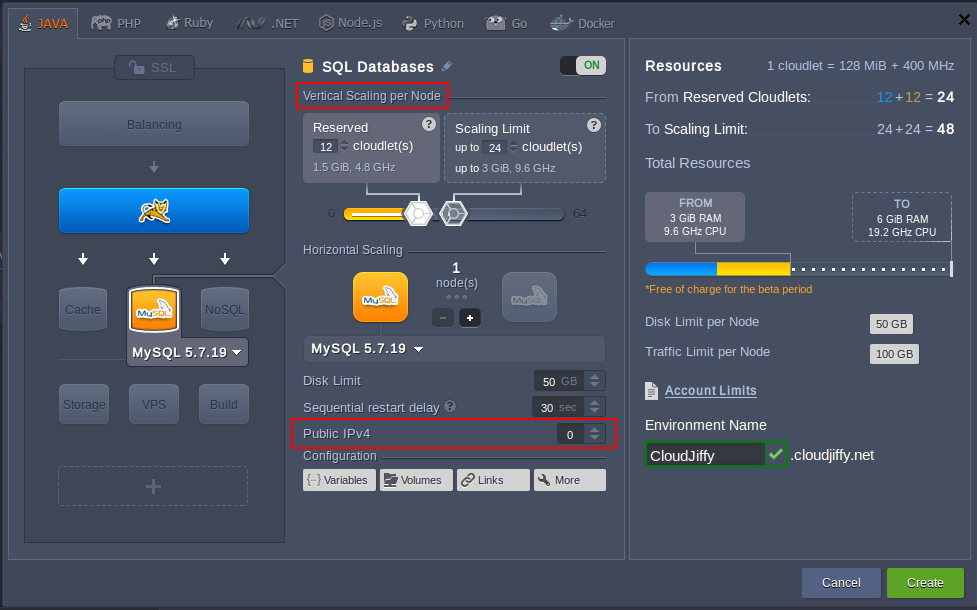
Then specify the cloudlet limits using the sliders. If you need it, switch on the Public IPv4 (please note: this is a paid add-on).
Click on the NoSQL icon to activate a NoSQL Database. Choose your desired database from the drop-down menu.

Then specify the cloudlet limits using the sliders. If you need a public IP, switch on the Public IPv4 option (please note: this is a paid add-on).
Additional Options
Additional options are also available such as :
- Storage,
- VPS,
- Build node(Maven)
- SSL.
To use Data Storage Container, enable the Extra Storage icon and specify cloudlet and disk limits for it.
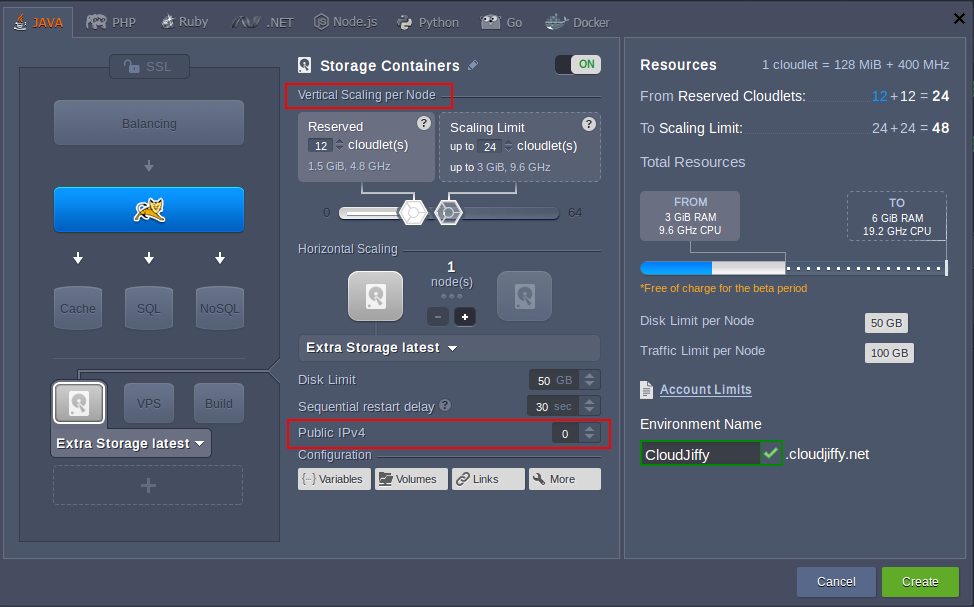
A few other options are also available here, like setting a number of server instances, Sequential restart delay(to specify a particular time frame between restart of two containers within one layer), and Public IPv4 address enabling (note that it is a paid option).
If you want to use an Elastic Virtual Private Server (VPS), click on the same-named VPS icon, choose the required one via the appeared drop-down list (Centos 6.8, Centos 7.2, Ubuntu 16.04, Windows 2008, or Windows 2012) and scale it vertically by changing the cloudlet limits.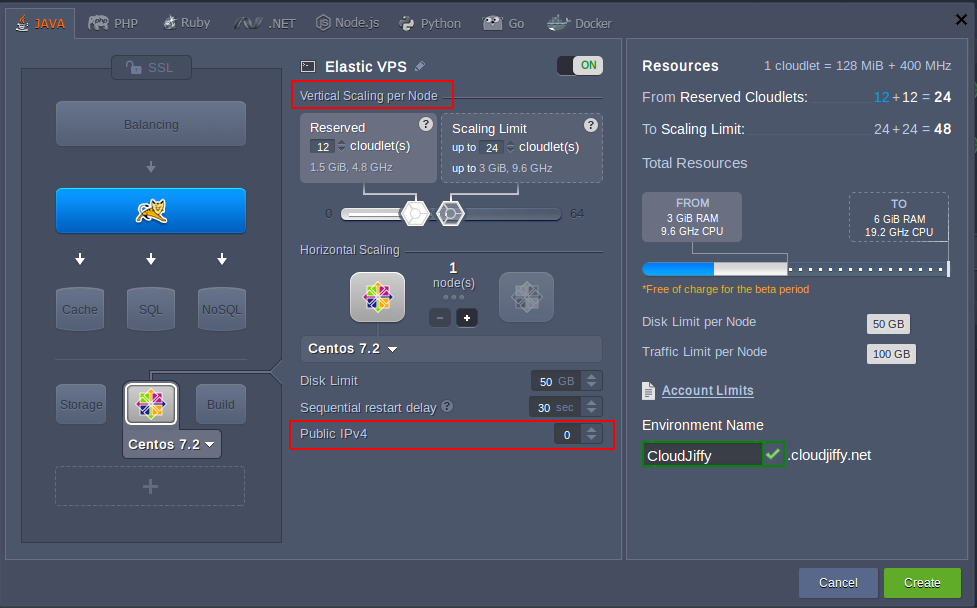
Note that VPS containers are provided with the automatically attached external IP address by default.
To use a Maven build-node (for Java projects), click the Build icon and specify the cloudlet limits for its vertical scaling using the sliders.
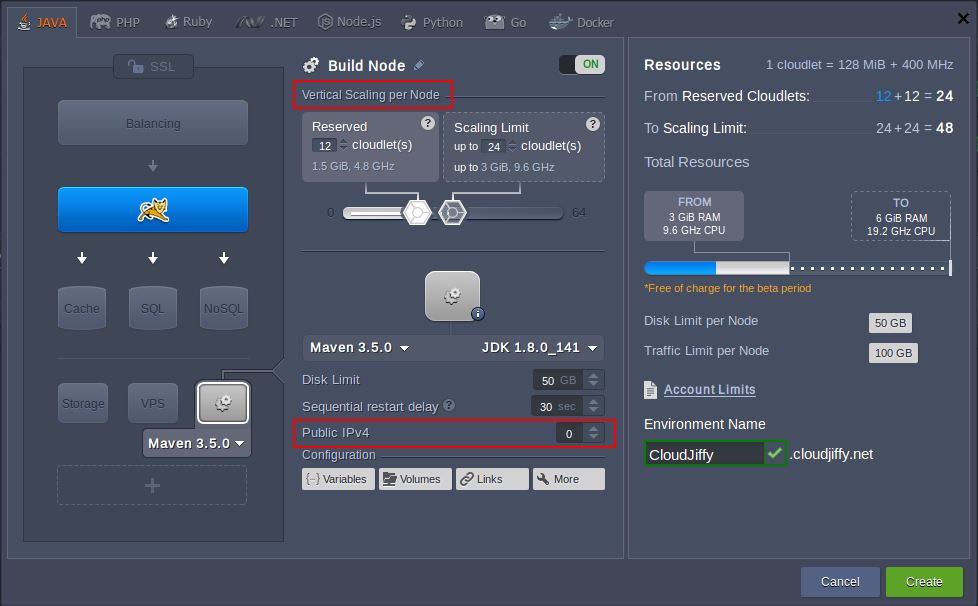
If you want to activate an SSL for your environment, click on the corresponding icon at the top part of the wizard frame (above topology blocks).
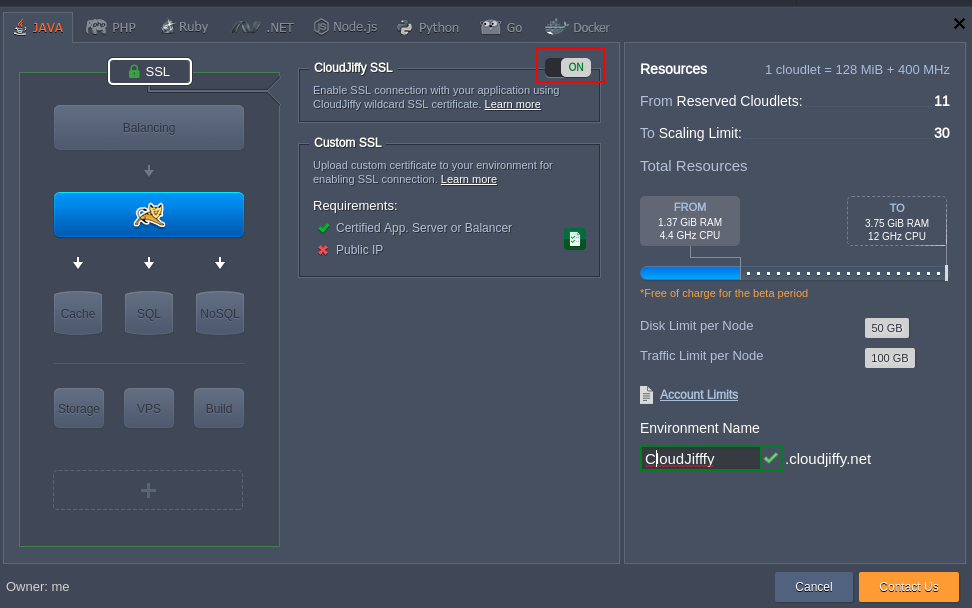
BitssCloud gives you an opportunity to choose between BitssCloud SSL (only application server is required) and Custom SSL (application server/NGINX balancer with Public IP is required).
In addition to the variety of available programming languages, the environment wizard contains one more special Docker tab, intended for creation of containers, based on Docker templates. Inside, you’ll find four equal blocks with different layer names to the left, where you can select any amount of Docker containers with required software (added either within just one section or to different ones).
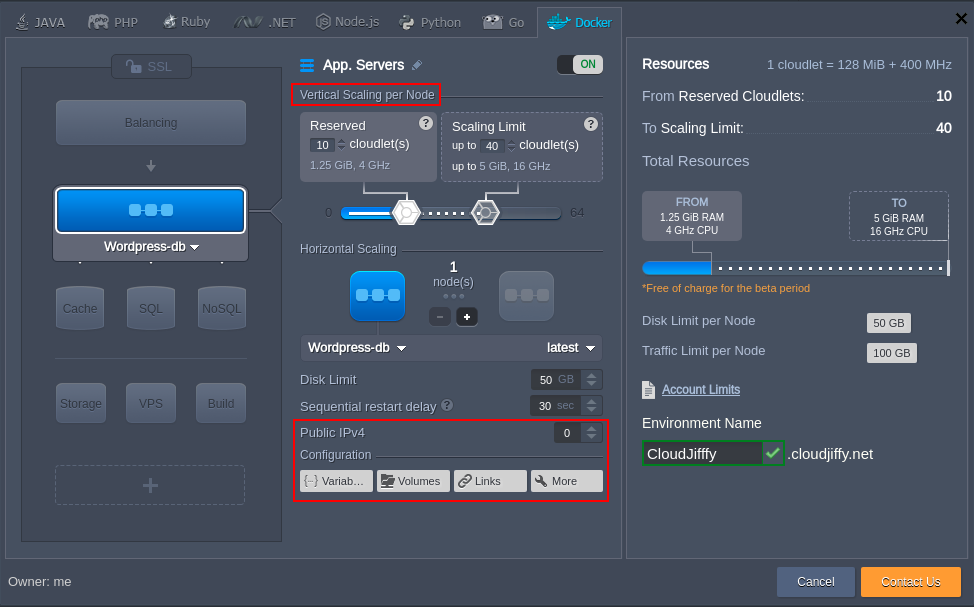
Once a particular template’s slot is chosen (at the bottom part of the frame), you can specify the resources limits for it using the cloudlets sliders, attach the Public IPv4 address (please note: this is a paid option) or perform some basic container configurations through a separate graphics tool (Edit button).
Also, the above-mentioned SSL option is available for Docker-based environments (currently only the BitssCloud SSL certificates are supported).
Summary List
On the far right of the wizard, in the Resources (cloudlets) pane you will see the overall amount of selected cloudlets for all nodes in your environment, your discount, and Estimated cost.
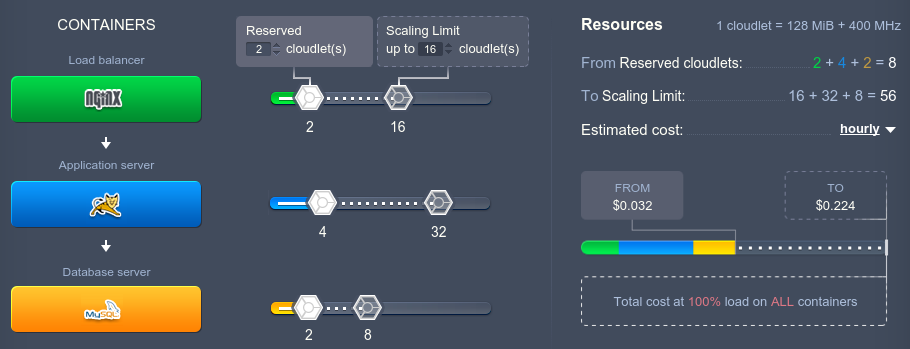
Use the How Pricing Works and Quotas & Pricing links for getting more detailed information on resources consumption and price.
Finally, type a name for your environment and click the Create button. Your environments will be listed in the upper pane of the admin panel alongside the information about its status, deployed files, and resources usage.
