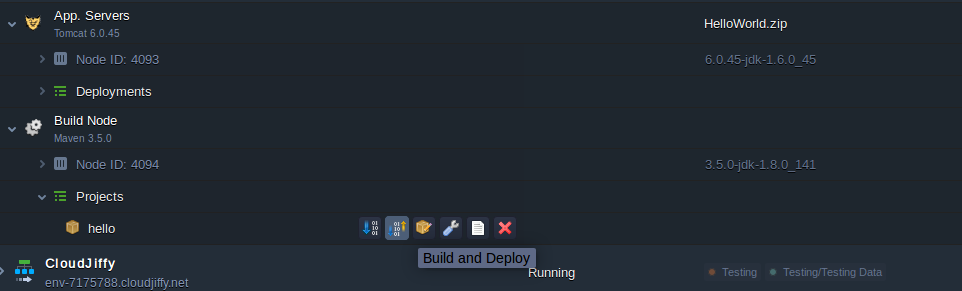-
.Net
-
Backup
-
Data Storage Containers
-
Docker Containers
-
Environment Management
- Swap-Domains
- Clone Environment
- Create Environment
- Environment Aliases
- Environment Aliases
- Environment Migration between Regions
- Environment Regions
- Environment Transferring
- Environment Variable
- Environment Variables
- Environment Variables(Apache meaven, Memcached)
- Environment Variables(Go)
- Environment Variables(JAVA)
- Environment Variables(Load Balancer)
- Environment Variables(Node.js)
- Environment Variables(PHP)
- Environment Variables(Ruby)
- How to Migrate a WordPress Site to BitssCloud PaaS
- How to migrate my environments from another Jelastic provider?
- HTTP Headers
- Java VCS Deployment with Maven
- Setting Up Environment
- Share Environment
- Why is my environment in sleeping mode?
- Show all articles (9) Collapse Articles
-
Java
- Environment Variables - Java custom Environment Variables
- Java App server Configuration
- Java Options and Arguments
- Multiple Domains on Tomcat server
- Secure Java Encryption and Decryption
- Spring Boot Standalone and Clustered Java Applications with BitssCloud
- Timezone Data for Java/PHP App Server
- Tomcat HTTP to HTTPS redirect
- WildFly server
-
LiteSpeed Web Server
-
OOM Killer
-
Python
-
Reseller SetUp
-
Secure Socket Layer (SSL)
-
Troubleshooting
-
Account Management
-
CDN
-
Databases
- Database Configuration
- Database Connection Strings
- Database Hosting in BitssCloud
- Environment Variables(Database)
- Galera Cluster not working
- How to export/Import Database via Command line
- How to install MSSQL server on Linux (2017)
- MariaDB/MySQL Auto-Сlustering
- MongoDB Database Backups
- PostgreSQL Database Backups
- PostgreSQL Database Replication
- PostgreSQL Master-Slave Cluster
- Remote Access to PostgreSQL
- Schedule Backups for MySQL and MariaDB Databases
- Scheduling Databases Backups
-
Domain Name Management
- Container Redeploy
- Custom Domain Name
- DNS Hostnames for Direct Connection to Containers
- How to Bind Custom Domain via A Record
- How to Bind Custom Domain via CNAME
- Multiple Custom Domains on an Nginx Web Server
- Multiple Domains with Public IP
- Multiple Public IP Addresses for a Single Container
- Setup WordPress Multisite Network with Domain Mapping and CDN
-
Jenkins
-
Load Balancing
-
PHP
- Creating Environment for PHP
- Deploy PHP Project Via GIT SVN
- How to Check Change PHP Version in BitssCloud
- How to create environment for AngularJs/ReactJs
- How to Enable PHP Extensions
- How to Install Custom PHP Application
- Ion cube Loader
- MariaDB PHP connection
- MySQL PHP Connection
- NGINX PHP
- PHP App Server Configuration
- PHP Connection to MongoDB
- PHP security settings
- PHP Session Clustering
- PostgreSQL PHP Connection
- Running Multiple Domain Names on Apache Server
- Security configuration for Apache
- Zero Downtime (ZDT) Deployment for PHP
- Show all articles (3) Collapse Articles
-
Release Notes
-
Ruby
-
SSH
-
Wordpress
-
Application Management
-
Cluster
-
Deploying Projects
-
Elastic VPS
- CentOS VPS
- Elastic VPS configuratation
- Elastic VPS with full root access
- Installation of cPanel in BitssCloud
- Java Console Application with CentOS VPS
- Linux VPS Access via Public IP
- Linux VPS Access via SSH Gate
- Setting Mail Server Inside CentOS VPS
- Setting Mail Server Inside CentOS VPS
- SSH Access to VPS Gate
- Ubuntu VPS
- Ubuntu with CSF Firewall
-
High Availability
-
Jitsi
-
Node.js
-
Pricing System
-
Request Handling
-
Scaling
- Application Server with horizontal scaling
- Automatic Horizontal Scaling
- Automatic Horizontal Scaling: Multi Nodes
- Automatic Vertical Scaling
- Database Horizontal Scaling
- Docker Containers Horizontal Scaling
- Horizontal Scaling
- Load Balancer with horizontal scaling
- Memcached horizontal scaling
- Storage Container
- VPS Horizontal Scaling
-
Traffic Distributor
-
General
- Apache & NGINX Modules
- BitssCloud Dashboard Guide
- Build and Deploy Hooks
- Cron Job scheduler
- FFMPEG Setup
- File Synchronization
- FTP Overview
- FTP/FTPS Support in BitssCloud
- How to Deploy Magento into BitssCloud PHP Cloud
- How to Enable Expert Mode in JCA
- How to open a support ticket to BitssCloud
- Installation of FTP
- Kubernetes Cluster
- MarketPlace
- Reduce Cloud Waste with Automatically Scheduled Hibernation
- Run Configuration
- SFTP Protocols for Accessing BitssCloud Containers.
- Supported OS Distributions for Docker Containers
- Timezone Addon
- Two-Factor Authentication
- Types of Accounts
- Varnish
- Websockets Support
- What is Cloudlet
- What is PaaS & CaaS
- WordPress AddOn
- Zero Code Change Deploy with No Vendor Lock-In for Smooth Migration across Cloud Platforms
- Show all articles (12) Collapse Articles
-
Go lang
-
Wordpress category
-
Data Storage Container
-
Memcached
-
Account & Pricing
Deploy Java Project >Maven for deploy GIT/SVN
Deploy Your Java Project via GIT/SVN with Maven
Maven is a build automation and software comprehension tool which is primarily used for Java programming.
With Maven you can add any public or private project to BitssCloud and build them inside the cloud. BitssCloud takes your application’s source code directly from your version control system (SVN or Git) repository using the link, provided by you: http, https, or svn for SVN, and git, http, https or ftp for Git. It is fast and uses little bandwidth: you get the efficiency of the cloud and can keep using your computer without any extra load, while your project can stay unavailable for outsiders within your private Git/SVN repository.
To try it out, you can use our demo “Hello World” app. The corresponding SVN project is located at code.google.com – just visit this page and get the path to the repository from there for your Maven node in BitssCloud. If you prefer to work with Git, you may refer to this page and use the presented project for testing. We provide read-only projects as an example, so you don’t need to input any login/password. And now let’s see in detail how to add your private or public Java project from the remote repository and deploy it to your Cloudjiffy environment.
Create an Environment
1. Log in with your BitssCloud account credentials.
2. While in the BitssCloud dashboard, click the New environment button:

3. Switch to the Java programming language tab, pick an application server, select Maven as your build tool and specify your resource limits within the opened environment wizard. Then type your environment name, for example, myenv, and click Create.

Note: The latest 3.3.3 version of the Maven build node does not support Java 6, thus you need to choose the higher engine version within the corresponding drop-down list for your application server.
In case you’ve created a pure Maven environment (i.e. without the app server inside), it is needed to change the engine version manually inside this container through editing the $JAVA_HOME variable:export JAVA_HOME=/path/to/jdk
Add a Project
1. Select the Add project icon next to Maven.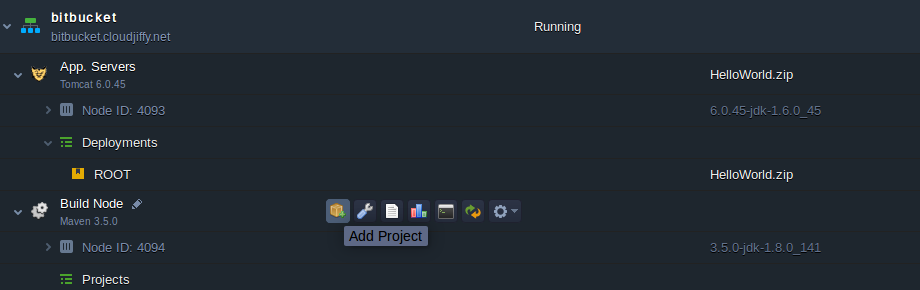

2. In the Add project dialog box, choose your revision control system (Git or SVN) and fill in the required fields:
- for Git
- Name of your project
- URL to your project (http, https, git or ftp link)
- Branch of your project
- Name and Context of your Environment the project will be deployed to
- for SVN
- Name of your project
- URL to your project (http, https or svn link)
- Login and Password of your repository (if this is required)
- Name and Context of your Environment the project will be deployed to
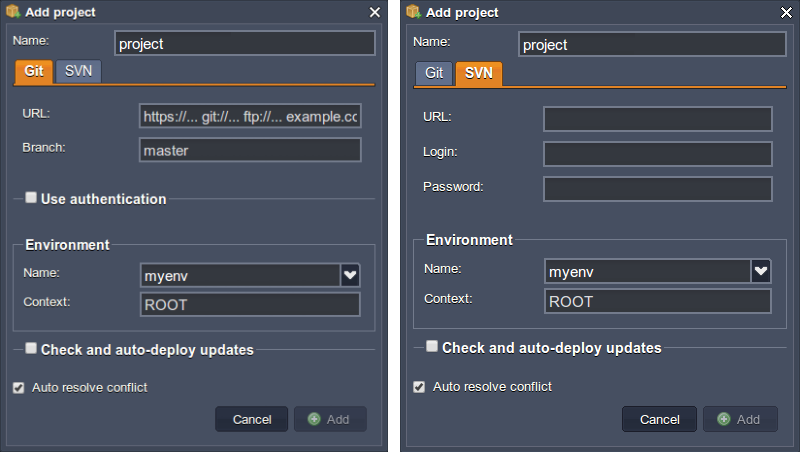
In case the Git repository you would like to access is private, put a tick to the Use authentication checkbox. You’ll see an additional section expanded, where you can enter your authentication data.
Firstly, choose the Access type you are going to use for connecting to your remote repository (Password or SSH key). Depending on the chosen option, fill in the following fields:
- enter your Git account credentials (Login and Password) for the Password access type
- type your Git account Login and choose the appropriate private SSH key from the Select key drop-down list for the SSH Key access type (more details on SSH authorization for GIT see here)
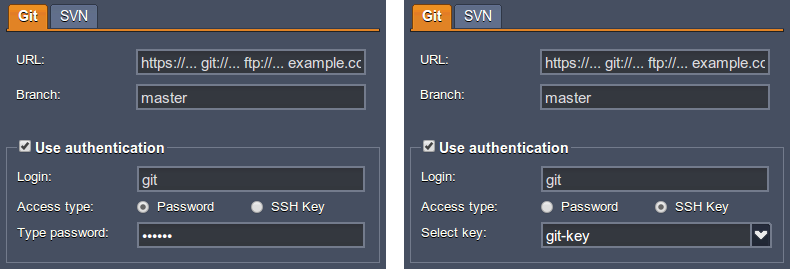
Also, you can configure some additional options here:
- Ticking the Check and auto-deploy updates checkbox will enable an automatic periodic re-deployment of your project from the repository, which is only performed if the repository contains new code changes. Use the Check every (min) option to define the required frequency of your project’s updates.
- The active by default Auto resolve conflict option represents an analogue of the git reset –hardcommand. It is used to prevent the occurrence of merge conflicts while further project updates, which can take place if the same file was modified in both remote repository and your project, hosted at BitssCloud Cloud. If such an issue arises, this contradictory file will be updated according to its repository version (which is considered as the correct one), discarding the locally made changes.Note: Please DO NOT disable this option if you don’t know exactly what you are doing.
Finally, select Add at the bottom of the frame.
That’s all ! Now, just click on Build and deploy and access your application (using the Open in browser button) once these operations are completed.